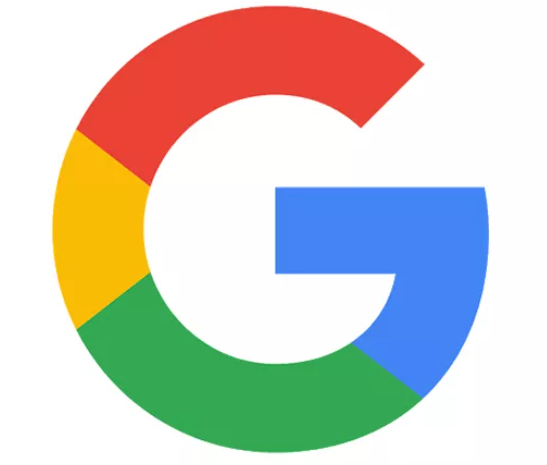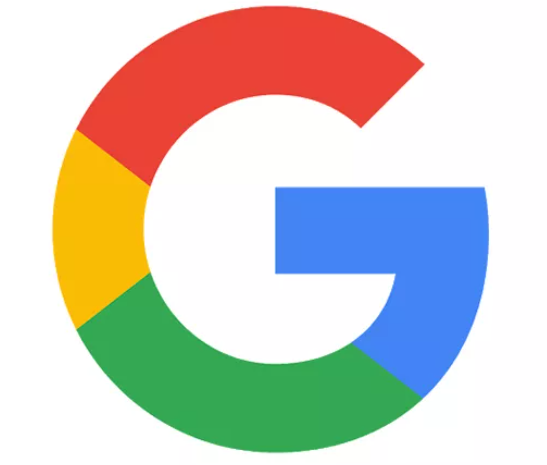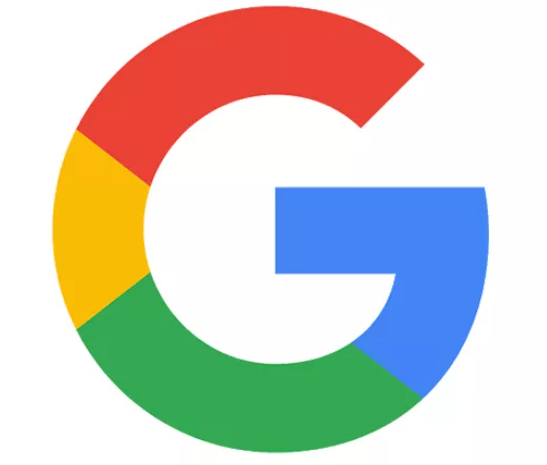티스토리 뷰
목차
오늘은 구글 바로가기 기능에 대해 살펴보겠습니다. 구글 바로가기는 우리가 일상적으로 사용하는 구글 서비스를 더욱 빠르고 편리하게 이용할 수 있게 해주는 기능입니다. 이번 글을 통해 구글 바로가기의 다양한 활용법을 소개해 드리겠습니다.
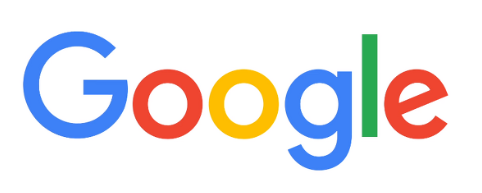
구글 바로가기(모바일)
1. 모바일 브라우저(Chrome, Safari 등)를 실행하여 구글 페이지로 이동합니다.
2. 브라우저 메뉴에서 "홈 화면에 추가" 또는 "홈 화면에 추가하기" 옵션을 선택합니다.
✅ 안드로이드 기기(갤럭시)의 경우 Chrome 브라우저에서 "메뉴 > 홈 화면에 추가"를 선택합니다.
✅ iOS 기기(아이폰)의 경우 Safari 브라우저에서 "공유 > 홈 화면에 추가"를 선택합니다.
3. 바로가기의 이름을 입력하고 "추가" 버튼을 누릅니다.
이렇게 하면 선택한 구글 서비스의 바로가기가 홈 화면에 생성됩니다. 앞으로 이 바로가기를 클릭하면 해당 서비스 페이지로 바로 이동할 수 있습니다.
구글 모바일 앱에서 바로가기 만들기
1. 모바일 기기에 Google 앱을 설치하고 실행합니다.
Google - Google Play 앱
Google과 함께 필요한 정보를 찾아보세요
play.google.com
Google 앱을 사용하면 나에게 중요한 주제에 관한 최신 정보를 놓치지 않고 확인할 수 있습니다. 디스커버를 활용하여 질문에 대한 답을 빠르게 확인하고, 관심분야를 살펴보고, 최신 소식을 받
apps.apple.com
2. Google 앱 내에서 원하는 구글 서비스(예: Gmail, Google 드라이브, Google 지도 등)로 이동합니다.
3. 화면 하단의 공유 아이콘을 찾아 누릅니다.
4. "홈 화면에 추가" 옵션을 선택합니다.
5. 바로가기의 이름을 입력하고 "추가" 버튼을 누릅니다.
이렇게 하면 선택한 구글 서비스에 대한 바로가기가 모바일 기기의 홈 화면에 생성됩니다.
구글 모바일 앱 바로가기 활용
▶ 홈 화면의 바로가기 아이콘을 누르면 해당 구글 서비스 페이지로 바로 이동할 수 있습니다.
▶ 바로가기 아이콘을 길게 누르면 이름 변경, 삭제 등의 옵션을 사용할 수 있습니다.
▶ 홈 화면 레이아웃을 변경하여 바로가기 아이콘의 위치를 조정할 수 있습니다.
구글 바로가기(PC)
PC북마크에 추가
1. 구글 홈페이지(www.google.co.kr)에 접속합니다.
2. 화면 우측 상단의 메뉴 아이콘(3개의 점)을 클릭합니다.
3. "북마크 및 목록"을 선택합니다.
4. "현재 탭을 북마크에 추가" 옵션을 클릭합니다.
5. 북마크 편집 화면에서 "완료" 버튼을 클릭합니다.
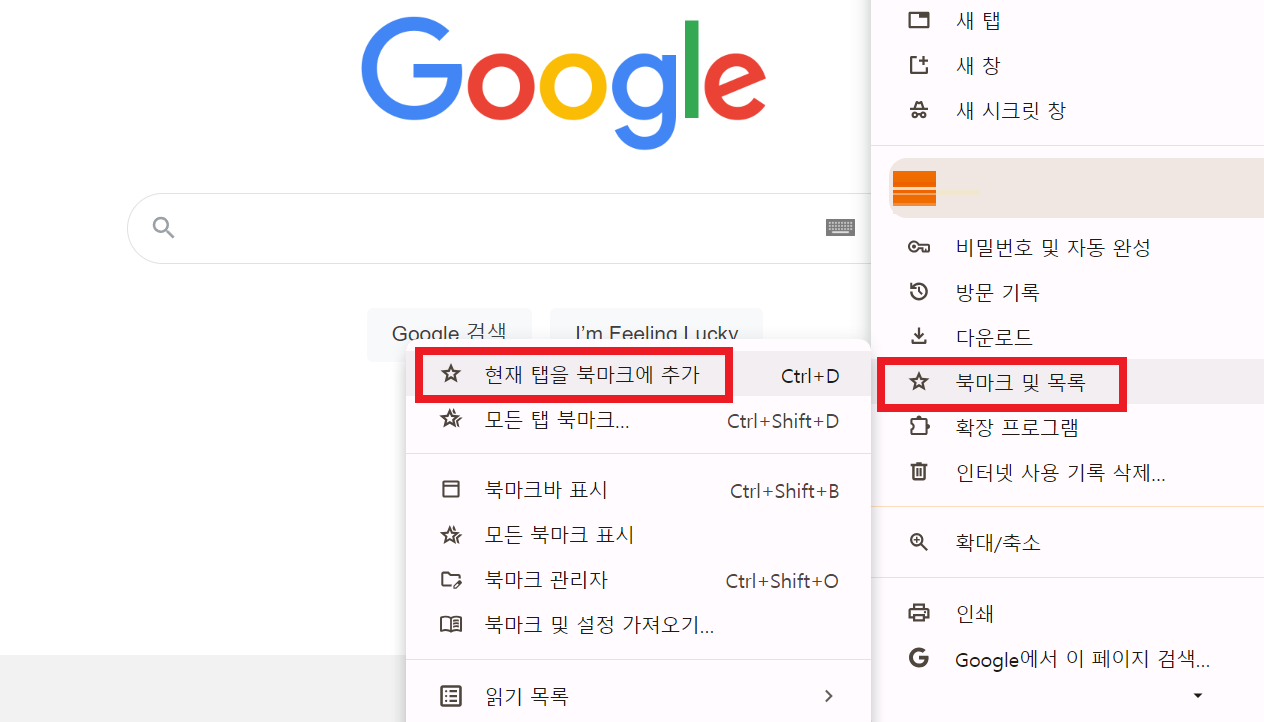
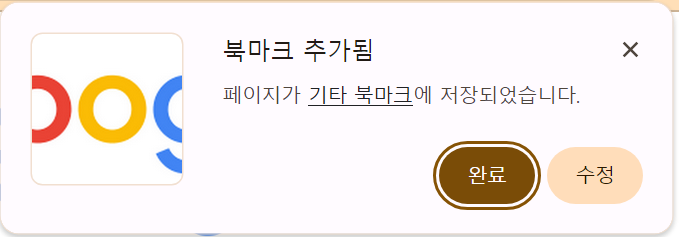
추가로, 북마크에 저장된 구글 페이지에 빠르게 접속하는 방법은 다음과 같습니다.
1. 브라우저 우측 상단의 북마크 아이콘을 클릭합니다.
2. 북마크 목록에서 "구글"을 선택하면 해당 페이지로 이동할 수 있습니다.